Adding Hotjar Analytic Tracking
Admin: Web Office Admin Page: Code Customization > Javascript Insertions URL: {client_ID}.admin.directscale.com/#/Insertions
Google Analytics is the only company-side tracking available in the base product. But don't let "not available in the base product" stop you from doing what you want. With JavaScript Insertions for both Web Office and eCommerce Shop you can add any valid JavaScript to the sites.
⚠️Disclaimer
As long as it's safe, tested code that doesn't break site functionality. You should always test any implementation in your Stage environment if your plan includes a Stage environment.
For this guide, we're going to cover how to add Hotjar analytic tracking to the Web Office, eCommerce Shop, or both (it's your choice! The process is the same for either).
Copying the Hotjar Tracking Code
You'll need the provided Hotjar Tracking Code if you need help locating it, Hotjar has you covered in their documentation.
Adding an Insertion
Navigate to your Admin-of-choice's JavaScript Insertions page. For this guide, we're going to use Web Office Admin.
-
Click + ADD INSERTION to open the Add Insertion modal.
-
In the modal, select Custom Script from the Insertion Type menu.
-
Enter a sort Name for the insertion.
-
In the JavaScript Code Editor, paste your Hotjar Tracking Code.
You don't need include the
<script></script>elements. We'll handle the boring HTML stuff on our end.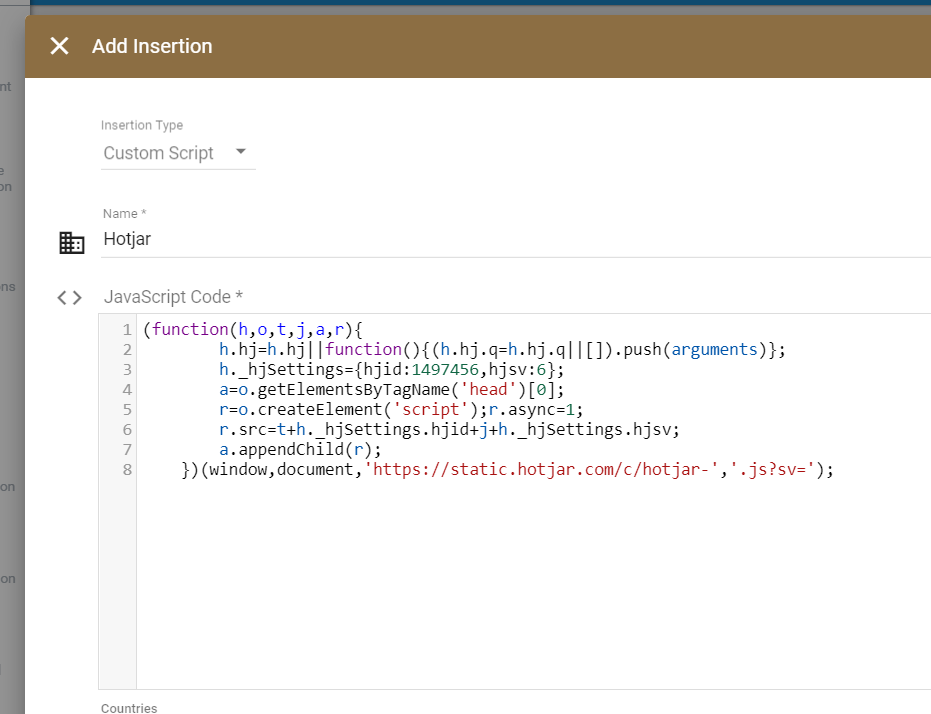
-
Enable the Published toggle to activate the script after saving.
Alternatively, you can publish the insertion from the JavaScript Insertion List by clicking the Publish icon.
Publish icon. -
Tailor the user tracking further with Multi-faceted Configuration if needed.
-
Click SAVE.
The Hotjar Tracking Code script will insert into the site's <head>.
Updated 4 months ago
